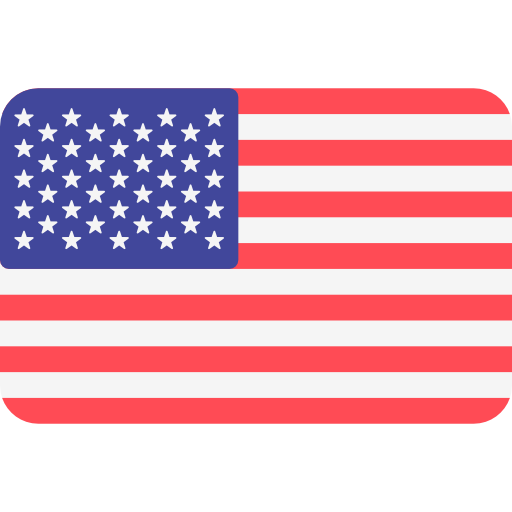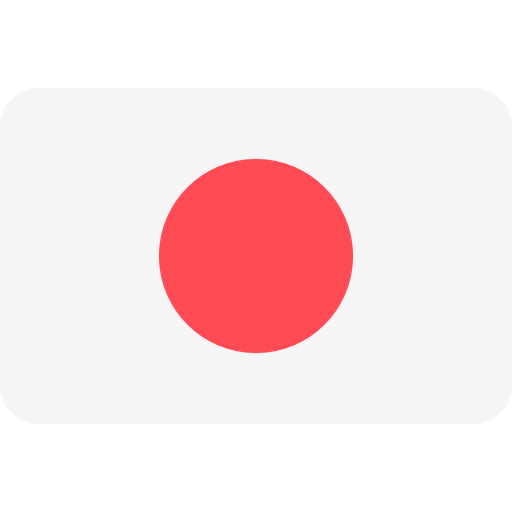단체문자 단체문자 보내기는 스마트폰이 아닌 시절에도 가능했던 기능이지만 스마트폰은 마치 pc에서 단체메일을 보내는 것처럼 더 쉬워졌습니다. 우리가 흔히 알고 있는 방법과 좀 더 간단하고 정확한 방법 두 가지가 있는데 모두 알아보도록 하겠습니다.연락처 추가 방식아이폰 단체문자 보내기는 문자를 먼저 적은 후 단체문자 연락처를 첨부하는 방식과 연락처를 먼저 지정하고 문자를 한꺼번에 보내는 방식이 있는데 일단 아주 예전부터 쓰여왔던 연락처 첨부하는 방식부터 알아보도록 하겠습니다. 일단 아이폰의 메시지 앱으로 들어가줍니다.스마트폰이 아닌 피처폰 시절에도 가능했던 방식으로 일단 문자를 작성한 후 연락처를 추가 첨부하는 방식입니다. 단체문자 일단 문자 작성 메뉴로 들어가줍니다.문자를 먼저 작성한다고 말씀드렸습니다만 사실 연락처를 먼저 첨부하고 작성을 해도 좋습니다. 순서는 아무래도 상관이 없고 일단 핵심은 연락처를 일일이 지정해야 한다는 부분이 포인트입니다. 번거롭기는 하지만 알고 보면 뒤에 알아볼 한꺼번에 보내는 방식과 크게 다르지는 단체문자 않습니다. 다만 하나씩 추가할 수 있다는 약간의 번거로움이 있을 뿐입니다. +버튼을 터치하면 연락처 목록으로 이동해서 연락처를 선택할 수 있습니다. 단점은 역시나 하나를 선택한 뒤 +를 눌러서 다시 또 목록에서 하나씩 지정해야 한다는 불편함이 있습니다.연락처를 다 선택하고 나서 작성 단체문자 후 보내기를 하면 단체로 문자가 보내집니다.두 번째는 연락처 목록을 만들고 한꺼번에 문자를 보내는 방식입니다. 연락처 목록을 작성하기 위해서 전화 앱으로 들어갑니다.연락처를 선택하고 바로 목록이 안 나온다면 왼쪽 상단에 목록으로 들어가줍니다.목록에서 오른쪽 상단 목록 추가를 선택해서 단체문자를 보낼 연락처 단체문자 목록을 만들어줘야 합니다.목록을 추가한 뒤 알아보기 쉽게 단체문자로 목록 이름을 만들어주면 좋습니다. 목록을 만든 후 들어가면 연락처를 추가할 수 있습니다. 이 부분이 가장 핵심인데 문자 앱에서 직접 보내는 방식은 연락처 추가가 한 개씩만 가능했는데 연락처 목록 만들기에서는 문자를 단체문자 한꺼번에 여러 개 선택이 가능합니다. 그렇게 때문에 단체문자를 보낼 곳이 많을수록 목록 만들기 방식이 더 유리합니다.연락처를 다 추가하면 이제 단체문자를 보낼 연락처 목록이 만들어졌습니다. 여기서 왼쪽 상단의 목록 항목으로 다시 나와줘야 합니다.단체문자 목록을 길게 터치하면 메뉴가 나오게 되는데 단체문자 두 번째 모두에게 메시지 보내기를 선택해 줍니다.자동으로 문자앱으로 이동하면서 동시에 목록에 있던 연락처가 한꺼번에 첨부됩니다. 이제 문자를 쓰고 보내면 단체문자가 보내집니다.마지막으로 단체문자를 다 보낸 후 더 이상 단체문자를 보낼 일이 없다면 왼쪽으로 스와이프 해서 목록 삭제도 가능합니다.