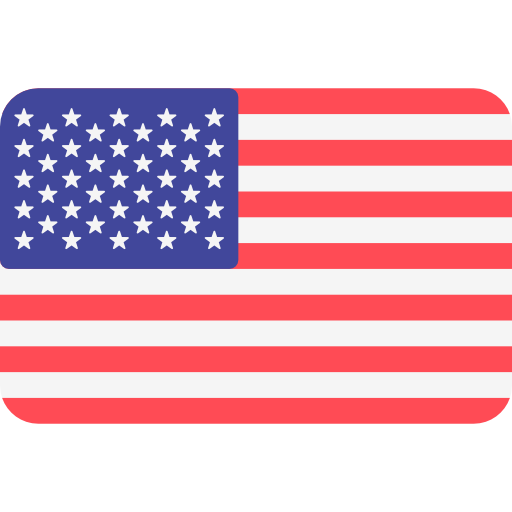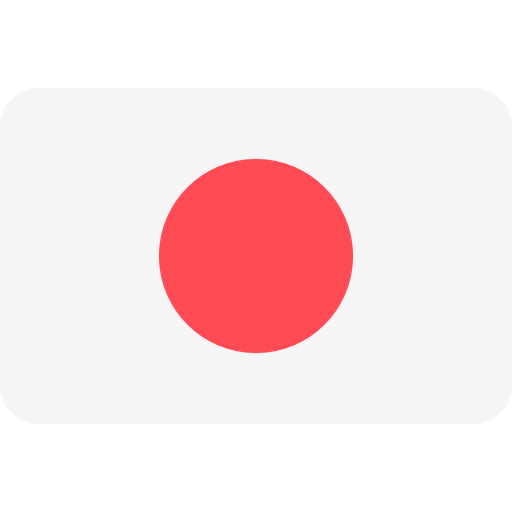;[8강]인쇄1) 워드아트 여백 맞추기파일>인쇄>페이지 설정>여백>페이지 가운데 맞춤 2) 인쇄 여러장인쇄 옆 복사본 매수 조정 3) 페이지 지정 인쇄(예.3p만 인쇄)파일>인쇄>설정>페이지:3/위치:3 워드아트 4) 한 페이지에 인쇄페이지 설정>페이지>자동맞춤 (100% 시트를 97% 등으로 전체적으로 줄여서 한 페이지에 맞춰줌) (=‘한 페이지에 시트 워드아트 맞추기’와 동일한 기능) 5) 머리글/바닥글: 페이지 설정에서 입력 가능 교재 테마 5,6,7강 중요!! [9강] 워드아트와 그림 활용 워드아트 1) 워드아트 삽입) 삽입>워드아트>원하는 글 적기워드아트 글자 선택한 후 그리기 도구 서식>텍스트 효과>네온/ 변환 등 원하는 효과 워드아트 선택워드아트 전체 선택시 노란점은 마름모꼴 각 조정 등 ‘변환’ 2) 그림 삽입) 삽입>그림(가지고 있는 그림)/온라인그림(오피스 사이트가 제공해주는 워드아트 그림-예. 할머니를 쳐 넣으면 할머니 사진이 쭉 나옴)그림 강조하고 싶을 때) 그림 선택 후 서식>그림 스타일에서 적당한 워드아트 거 고르거나 그림테두리/그림 효과 등 원하는 효과 선택/ 그림스타일 고르고 거기다 그림테두리나 효과를 추가로 넣을 수도 있음/ 워드아트 그림테두리 넣었다가 없애려면 윤곽선 없음 선택. 3) 그림 선택 후 서식에서 그림 크기/색/효과 등 여러 가지로 수정 워드아트 가능